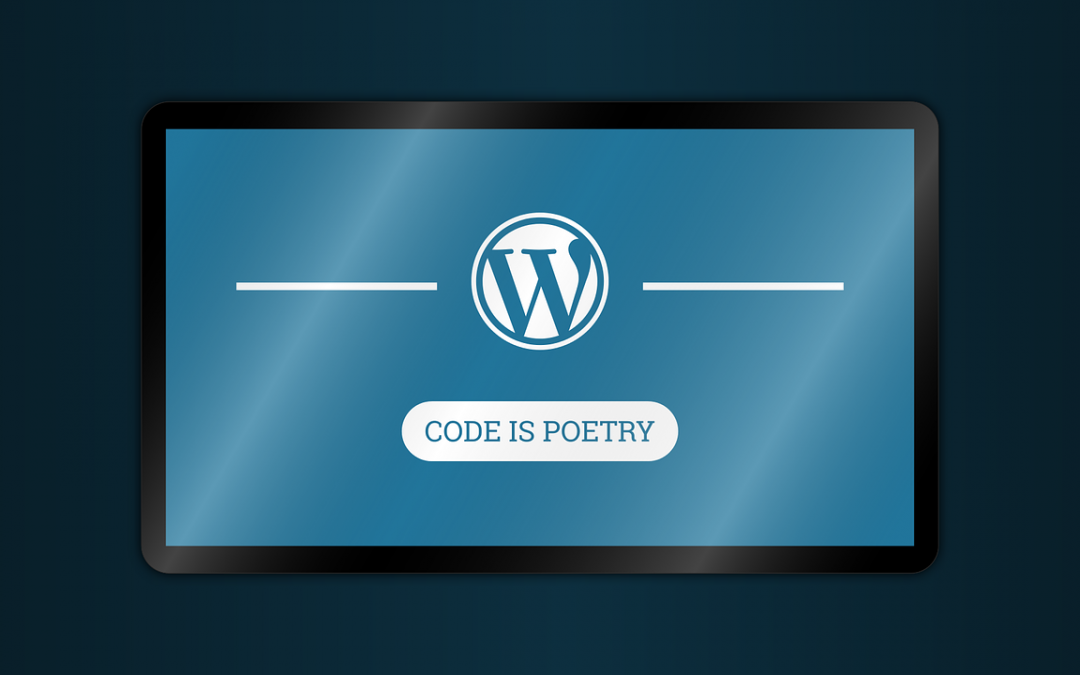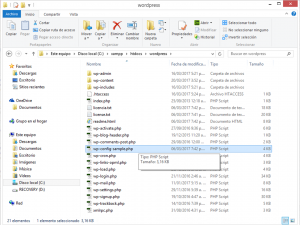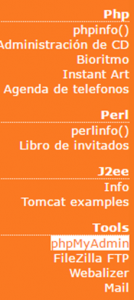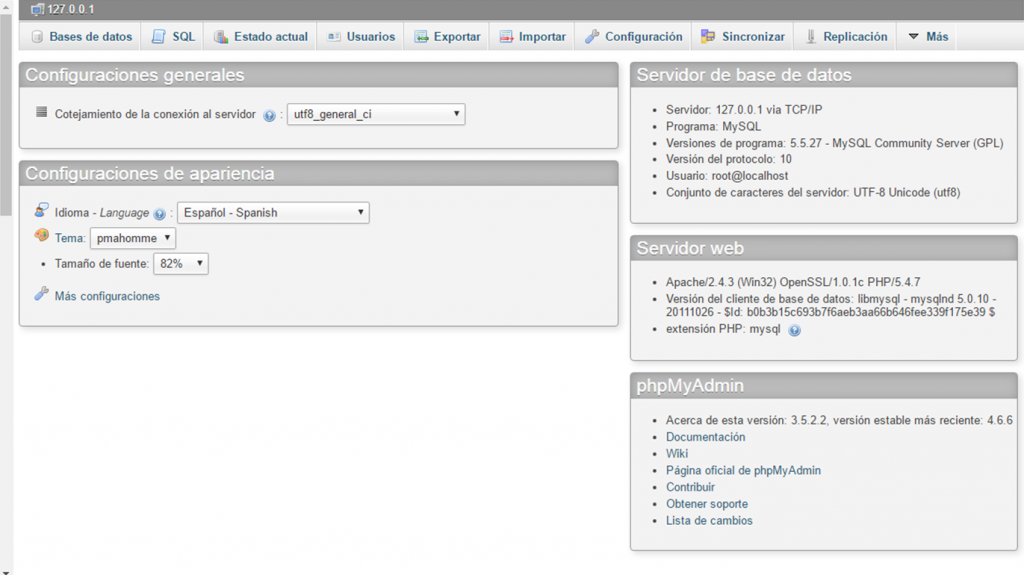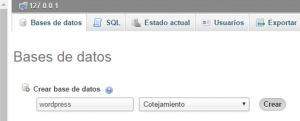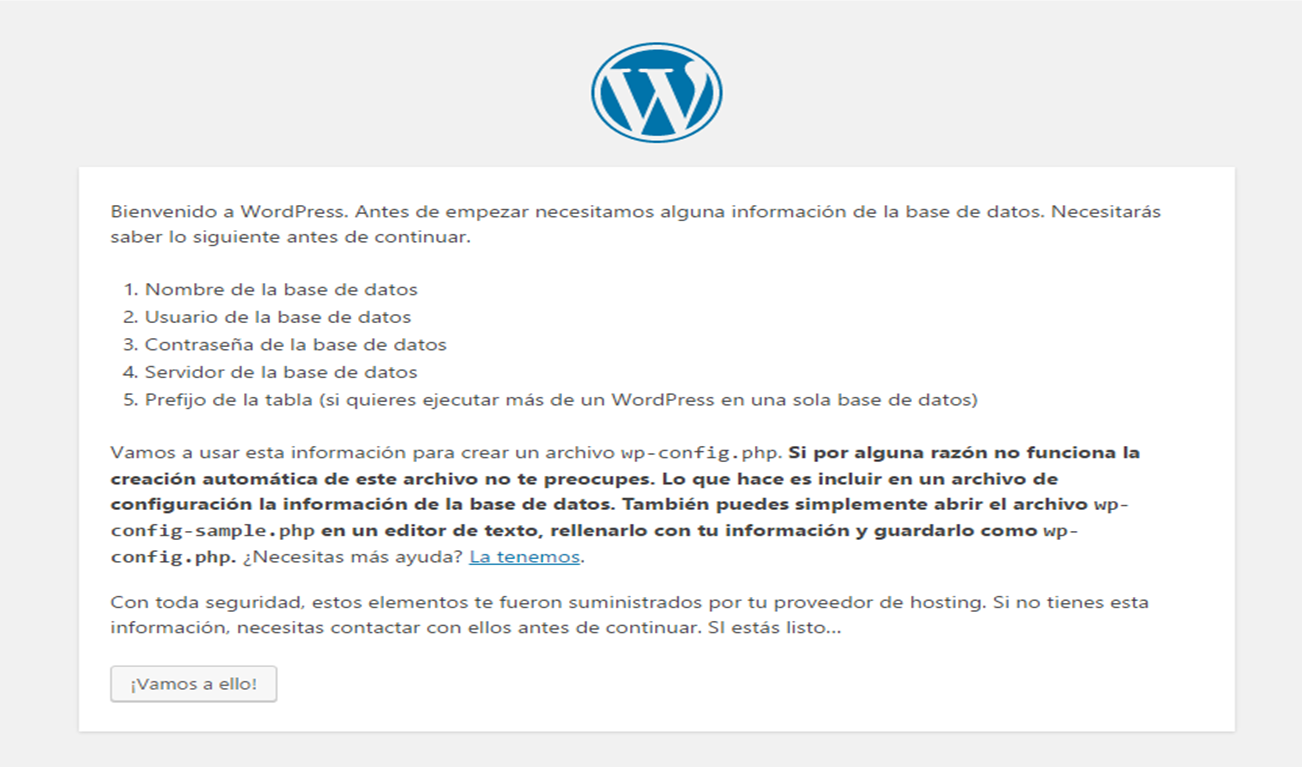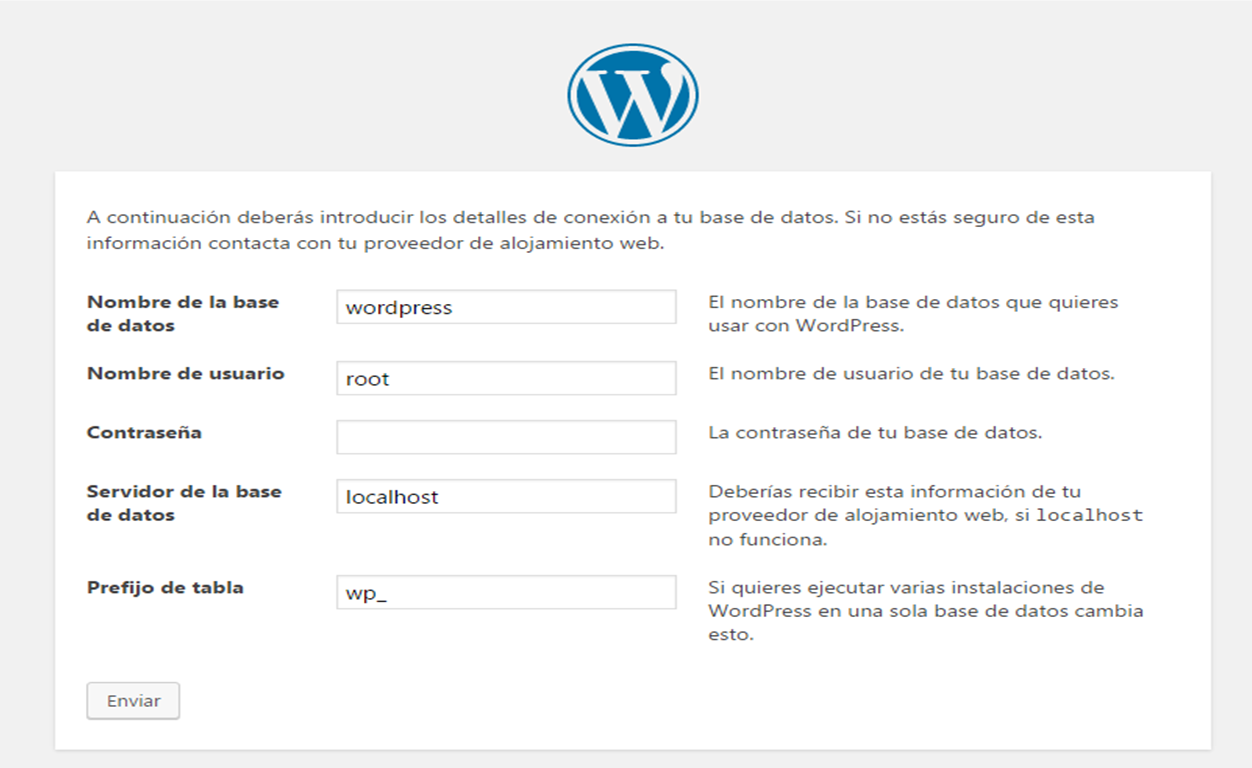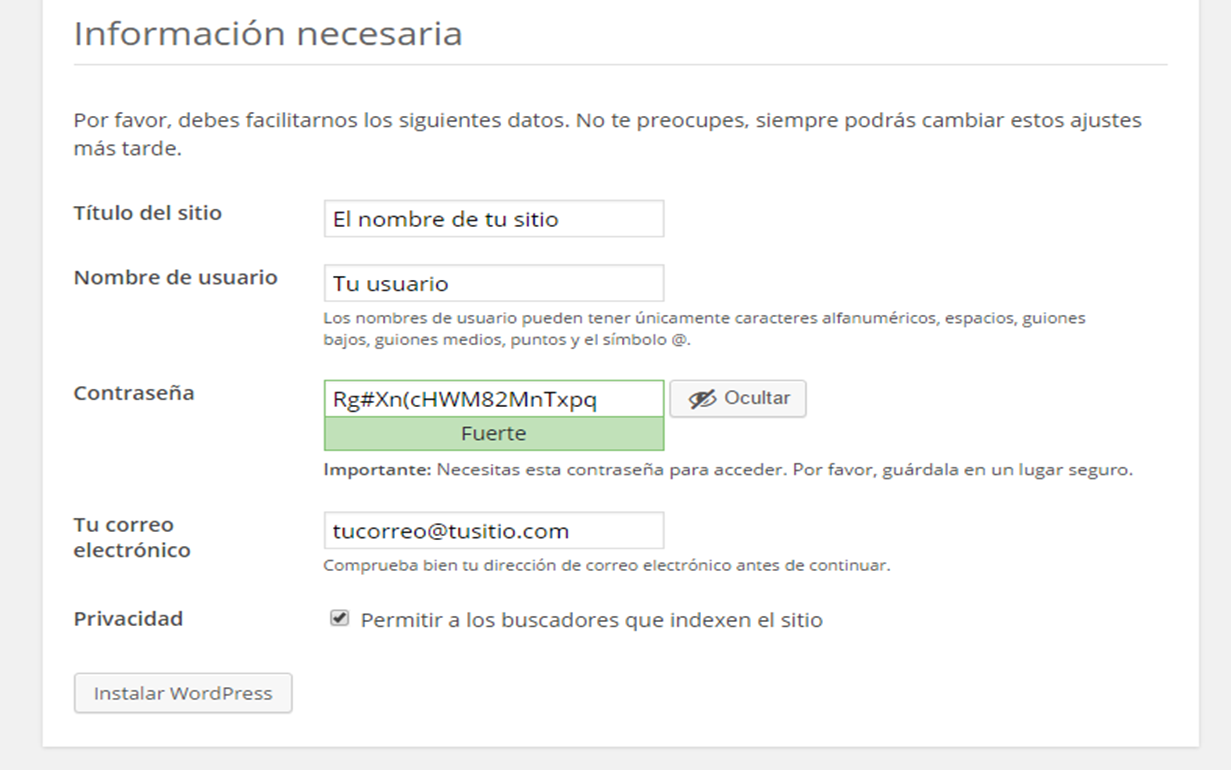Para llevar a cabo la instalación de tu sitio web WordPress en un servidor local debes antes que nada, Descargar la versión mas reciente de WordPress en español. Debes también tener instalado en tu PC un servicio de servidor local, ya sea XAMP, MAMP o el que creas conveniente, yo utilizaré XAMP.
Instalación de tu sitio web WordPress en local
Debemos entrar en la carpeta de XAMP y buscar «htdocs» para acceder al directorio raiz del servidor local. La ruta que yo uso es la siguiente «C:\xampp\htdocs«. En el directorio «htdocs» extraemos la carpeta de WordPress que descargamos anteriormente y la nombramos como deseemos. En este caso yo la nombre «wordpress», por lo que se encuentra en la ruta «C:\xampp\htdocs\wordpress» .
Ya tenemos los archivos de WordPress instalados en el servidor debemos crear una base de datos para continuar con la instalación, esta base de datos la crearemos accediendo a la URL: http://localhost/ en nuestro navegador, una vez dentro veremos una pantalla similar a la de la imagen a continuación, accedemos a la pestaña «phpMyAdmin» en el menu que nos aparece a la izquierda de nuestra pantalla o ingresamos por la URL: http://localhost/phpmyadmin/.
Una vez estemos dentro de la pestaña «phpMyAdmin» veremos algo similar a la imagen a continuación, ahora debemos crear la base de datos que contendrá toda la información de WordPress.
Para crear la base de datos, accedemos a la primera pestaña en el menú superior denominada «Bases de datos«, despues agregaremos un nombre en el espacio «
Ya tenemos lo necesario para llevar a cabo la instalación de nuestro WordPress, por lo que debemos acceder a la URL: http://localhost/nombredetucarpetawordpress/, como puedes ver debes reemplazar la URL con el nombre que le diste a tu carpeta extraída de WordPress. En mi caso yo denomine la carpeta igual que la base de datos por lo que mi ruta sera http://localhost/wordpress/. A continuación veremos la pantalla que aparecerá y debemos dar clic en «¡Vamos a ello!»:
Nos llevara a una pantalla para rellenar los campos de información de nuestra base datos, en estos campos nos pedira la siguiente información:
- Nombre de la base de datos: El nombre que elegimos anteriormente en la pagina de «phpMyAdmin».
- Nombre de usuario de base de datos: Siempre que instalemos en local, el nombre de usuario sera root.
- Contraseña: Cuando instalemos en local no agregamos contraseña, debemos dejar este campo en blanco.
- Servidor local: Debemos agregar localhost, este siempre sera el nombre de nuestro servidor local.
- Prefijo de tabla: Podemos dejar la que viene por defecto wp_ o podremos agregar el que deseemos.
Una vez agregada la información de la base de datos, oprimiremos enviar y nos llevara a una pantalla que despliega el siguiente mensaje: «(¡Todo bien amigo! Ya has terminado esta parte de la instalación. Ahora WordPress se puede comunicar con tu base de datos. Si estás listo es hora de…)«. Oprimiremos «Ejecutar instalación» y nos llevara por ultimo a agregar la información de nuestro sitio WordPress. Nos pedirá los siguientes datos:
- Titulo del sitio: El nombre que deseas darle a tu sitio.
- Nombre de usuario: Sera tu nombre de usuario para entrar en el panel de administración de WordPress.
- Contraseña: Sera tu contraseña para entrar en el panel de administración de WordPress.
- Correo electrónico: El correo electrónico de ese usuario.
- Privacidad: Permite que los buscadores indexen tu sitio web.
Conclusión
Con estos pasos tendrás instalado tu WordPress en servidor local. Una vez instalado te pedirá tu usuario y tu contraseña para ingresar a tu panel de administración. También podrás ver tu sitio web mediante la URL de tu instalación. Espero que te haya resultado útil este articulo, compártelo y comenta si tienes alguna duda, con gusto responderé a cualquier inquietud.